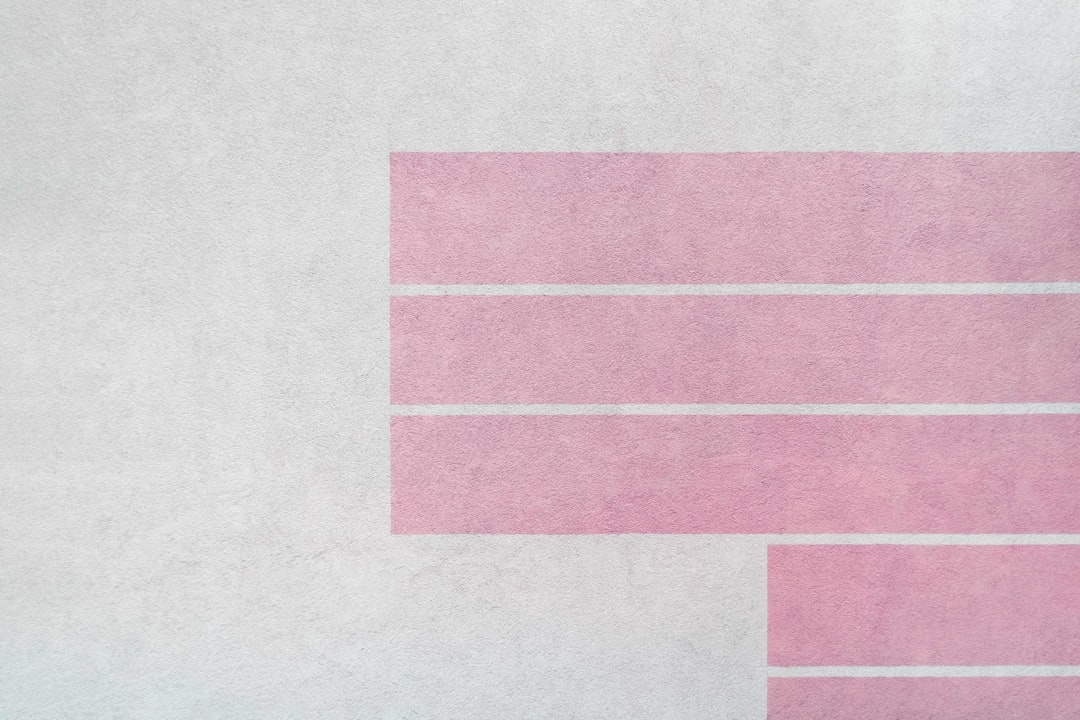
Dynamiser vos présentations est désormais incontournable pour captiver votre audience dès les premières secondes. Vous vous demandez comment faire une animation PowerPoint qui impressionnera vos collègues ou clients sans paraître amateur ? Les animations bien exécutées transforment une présentation ordinaire en un support de communication percutant et mémorable. Pourtant, 73% des professionnels n’exploitent pas pleinement ce potentiel par manque de connaissances techniques ou par crainte de surcharger leur diaporama.
Maîtriser l’art des animations PowerPoint ne relève pas de la science-fiction. Que vous soyez débutant ou utilisateur régulier cherchant à perfectionner vos compétences, cet article vous guide pas à pas dans la création d’animations fluides et professionnelles. Nous décomposerons le processus en explorant d’abord les fondamentaux, puis les techniques de personnalisation avancées. Vous découvrirez également comment synchroniser efficacement vos animations et éviter les pièges classiques qui nuisent à l’impact de votre présentation.
Dans ce guide complet, vous apprendrez comment faire une animation PowerPoint facilement et captiver votre audience en 5 étapes clés, des bases essentielles jusqu’aux astuces de professionnels. Prêt à transformer vos diapositives statiques en présentations dynamiques qui marqueront les esprits ? Commençons sans plus attendre.
Guide complet des animations PowerPoint pour des présentations percutantes
Ce tableau synthétise les éléments essentiels pour créer des animations PowerPoint professionnelles et efficaces. Vous y trouverez les différents types d’animations disponibles, leurs applications recommandées, ainsi que les bonnes pratiques et erreurs à éviter pour captiver votre audience tout en servant votre message.
| Catégorie | Éléments clés | Conseils d’utilisation |
|---|---|---|
| Types d’animations | – Effets d’entrée (apparition, fondu, zoom) – Effets de sortie – Effets d’emphase – Trajectoires | Accédez aux animations via l’onglet “Animation” du ruban principal après avoir sélectionné l’objet |
| Quand utiliser des animations | – Guider l’attention vers les informations clés – Présenter une séquence logique d’idées – Illustrer un processus étape par étape | N’utilisez les animations que lorsqu’elles renforcent votre message, jamais comme simple décoration |
| Timing et modération | – Animations simples: 0,5 seconde – Trajectoires complexes: 1-2 secondes – Alternance entre diapositives animées et sobres | La règle d’or: modération. Les animations doivent servir le propos sans attirer l’attention sur elles-mêmes |
| Personnalisation | – Direction (gauche/droite, haut/bas) – Intensité (légère/intense) – Volet d’animation pour gérer la chronologie | Utilisez le menu “Options d’effet” pour accéder aux paramètres avancés et créer des animations uniques |
| Déclencheurs d’animation | – Au clic (contrôle manuel) – Avec précédent (simultané) – Après précédent (séquence automatique) | Pour les présentations autonomes, configurez chaque animation avec l’option “Après précédent” et définissez des délais appropriés |
| Erreurs à éviter | – Surcharge d’animations (max 2-3 par diapositive) – Incohérence entre animations et design – Absence de test préalable | Vérifiez systématiquement vos animations en mode diaporama (F5) avant la présentation finale |

Vidéo explicative : pas à pas pour créer des animations percutantes
Pour illustrer concrètement les techniques mentionnées dans cet article, nous avons sélectionné cette vidéo instructive intitulée “Comment Faire une Animation sur PowerPoint ?”. Ce tutoriel visuel complète parfaitement nos explications textuelles en démontrant les manipulations à effectuer directement dans l’interface du logiciel. Vous y découvrirez des exemples pratiques d’animations professionnelles et verrez comment appliquer les 5 étapes clés évoquées précédemment. La vidéo provient d’une source externe trouvée sur le web et n’appartient pas à notre blog. Nous l’avons choisie pour sa clarté pédagogique et sa pertinence avec notre sujet, afin de vous offrir une ressource complémentaire valuable dans votre apprentissage des animations PowerPoint.
Comprendre les bases des animations PowerPoint pour une présentation réussie
Les animations PowerPoint jouent un rôle déterminant dans l’impact de votre présentation. Avant de vous lancer dans leur création, il est essentiel de maîtriser les fondamentaux pour obtenir un résultat professionnel. Une animation pertinente renforce votre message tandis qu’une animation excessive peut distraire votre audience.
Les différents types d’effets d’animation disponibles
PowerPoint propose quatre grandes catégories d’animations que vous pouvez appliquer à n’importe quel élément. Les effets d’entrée déterminent comment un objet apparaît sur votre diapositive. Les plus utilisés incluent l’apparition progressive, le fondu et le zoom.
Les effets de sortie contrôlent la disparition des éléments. Les effets d’emphase mettent en valeur un objet déjà présent sans le faire disparaître. Enfin, les trajectoires permettent de déplacer vos éléments selon un chemin précis.
Pour accéder à ces options, sélectionnez l’objet à animer puis cliquez sur l’onglet “Animation” du ruban principal. Les animations prédéfinies s’affichent dans la galerie d’animations.
Quand et pourquoi utiliser les animations
Une animation n’est pertinente que lorsqu’elle renforce votre message. Utilisez les animations PowerPoint pour guider l’attention de votre audience vers les informations clés, présenter une séquence logique d’idées ou illustrer un processus étape par étape.
Par exemple, lors d’une présentation de résultats financiers, animez l’apparition des chiffres selon leur ordre d’importance. Pour un nouveau produit, utilisez une animation de zoom sur ses caractéristiques principales.
Les transitions entre diapositives, bien que différentes des animations, complètent l’expérience visuelle. Elles créent une continuité entre vos idées et maintiennent l’engagement de votre public.
L’importance du timing et de la modération
La règle d’or pour des animations efficaces est la modération. Un diaporama professionnel utilise des animations subtiles qui servent le propos sans attirer l’attention sur elles-mêmes.
Réglez la vitesse des animations en fonction de leur complexité. Une apparition simple peut être rapide (0,5 seconde) tandis qu’une trajectoire complexe nécessite plus de temps (1 à 2 secondes). Évitez les animations trop lentes qui risquent de lasser votre audience.
Une présentation bien rythmée alterne entre diapositives animées et diapositives plus sobres. Cette variation maintient l’intérêt sans créer de fatigue visuelle chez vos spectateurs.
Maîtriser l’ajout et la personnalisation des effets d’animation sur objets PowerPoint
Une fois les principes fondamentaux assimilés, passons à la pratique en apprenant à ajouter et personnaliser vos animations. Cette étape cruciale transformera vos éléments statiques en composants dynamiques qui captiveront votre audience.
Comment ajouter des animations à différents types d’objets
L’ajout d’animations suit un processus simple mais précis. Commencez par sélectionner l’élément à animer : texte, image, forme, graphique ou SmartArt. Dirigez-vous ensuite vers l’onglet “Animation” dans le ruban principal.
Pour animer un texte par paragraphe, sélectionnez-le puis choisissez votre animation dans la galerie. Pour un contrôle plus fin, utilisez les options de séquence dans le menu “Effet” pour faire apparaître le texte mot par mot ou lettre par lettre.
Les images et graphiques s’animent de façon similaire. Sélectionnez l’objet, choisissez une animation, puis personnalisez sa durée et son déclenchement. Pour les graphiques complexes, explorez l’option “Animer par série” qui permet de révéler progressivement chaque segment de données.
Personnaliser les paramètres d’animation pour un impact maximum
La personnalisation fait toute la différence entre une animation basique et une animation percutante. Après avoir appliqué un effet, ouvrez le menu “Options d’effet” pour accéder aux paramètres avancés.
Modifiez la direction (par exemple, un texte peut apparaître de gauche à droite ou de haut en bas), l’intensité (légère ou intense) et ajoutez des effets sonores si nécessaire. Pour les présentations professionnelles, privilégiez toujours la sobriété des effets.
Le volet d’animation, accessible via un clic droit sur l’animation puis “Volet d’animation”, affiche la chronologie complète de vos animations. Cet outil puissant vous permet de réorganiser l’ordre des animations par simple glisser-déposer.
Créer des trajets d’animation personnalisés pour des objets spécifiques
Les trajectoires personnalisées représentent le niveau avancé des animations PowerPoint. Dans l’onglet “Animation”, sélectionnez “Trajectoires” puis “Trajectoire personnalisée” pour dessiner le chemin exact que suivra votre objet.
Cette fonction est particulièrement utile pour illustrer un parcours ou un processus. Par exemple, montrez le cheminement d’un produit dans une chaîne logistique ou le trajet d’un utilisateur sur votre site web.
Pour affiner votre trajectoire, utilisez les points de contrôle qui apparaissent sur le chemin. Vous pouvez les déplacer, en ajouter ou en supprimer pour obtenir exactement le mouvement souhaité. La clé d’une bonne trajectoire est sa fluidité et sa pertinence par rapport au message.
Synchroniser et automatiser les animations dans PowerPoint pour un rendu fluide
La synchronisation précise de vos animations transforme une simple présentation en une expérience narrative fluide. Cette étape stratégique permet d’orchestrer l’apparition de chaque élément pour maximiser l’impact de votre message.
Gérer le timing et l’enchaînement entre plusieurs animations
PowerPoint propose trois méthodes principales pour déclencher vos animations : au clic, avec l’animation précédente ou après l’animation précédente. Pour accéder à ces options, sélectionnez votre animation dans le volet d’animation puis modifiez son paramètre de démarrage.
L’option “Au clic” vous donne un contrôle total durant votre présentation. C’est idéal pour adapter votre rythme à la réaction de l’audience. L’option “Avec précédent” déclenche plusieurs animations simultanément, parfait pour faire apparaître des éléments complémentaires. L’option “Après précédent” crée une séquence automatique où chaque animation suit la précédente.
Pour ajuster précisément le délai entre deux animations, utilisez l’option “Délai” dans le volet d’animation. Un délai de 0,5 à 1 seconde entre les animations successives crée généralement un rythme agréable sans ralentir votre présentation.
Utiliser le volet d’animation pour orchestrer des séquences complexes
Le volet d’animation est l’outil par excellence pour maîtriser des séquences complexes. Accessible via l’onglet “Animation” puis “Volet d’animation”, il affiche chronologiquement toutes vos animations.
Cette interface vous permet de visualiser l’ensemble de vos effets d’animation et leurs relations temporelles. Vous pouvez réorganiser l’ordre par glisser-déposer, modifier les déclencheurs et ajuster les durées, le tout dans une vue d’ensemble claire.
Pour les présentations sophistiquées, regroupez vos animations par sections thématiques. Sélectionnez plusieurs animations dans le volet (avec Ctrl+clic) puis définissez-les pour qu’elles démarrent ensemble ou en séquence. Cette technique est particulièrement utile pour les diagrammes ou processus en plusieurs étapes.
Créer des animations automatiques pour les présentations autonomes
Les présentations autonomes nécessitent une automatisation complète de vos animations. Configurez chaque animation avec l’option “Après précédent” et définissez des délais appropriés entre elles.
Pour que toute votre présentation s’exécute sans intervention, accédez à l’onglet “Diaporama” puis “Configurer le diaporama” et sélectionnez “Exécutée par un présentateur”. Définissez ensuite la durée d’affichage de chaque diapositive via l’option “Minutage” dans le même onglet.
Les animations en boucle sont idéales pour les stands d’exposition ou les écrans d’accueil. Sélectionnez votre animation, ouvrez les options d’effet et cochez “Répéter” en choisissant “Jusqu’à la fin de la diapositive”. Pour une présentation en boucle continue, configurez le diaporama en mode “En boucle jusqu’à ‘Echap'”.
Éviter les erreurs fréquentes lors de la création d’animations PowerPoint professionnelles
Même avec une bonne maîtrise technique, certains pièges guettent les créateurs de présentations animées. Apprendre à les identifier et les éviter vous permettra de produire des animations véritablement professionnelles qui servent votre message plutôt que de le dégrader.
La surcharge d’animations : l’ennemi numéro un de vos présentations
L’erreur la plus courante est de succomber à la tentation d’animer chaque élément de votre diapositive. Cette surcharge visuelle détourne l’attention de votre message principal et peut rapidement lasser ou irriter votre audience.
Limitez-vous à 2-3 animations par diapositive, en privilégiant celles qui apportent réellement une valeur ajoutée à votre propos. Si tous vos éléments sont animés, aucun ne se démarque vraiment. Réservez les animations aux points clés que vous souhaitez souligner.
Variez également les types d’animations utilisés dans votre présentation, mais restez cohérent au sein d’une même diapositive. Par exemple, si vous animez une liste à puces, utilisez le même effet d’entrée pour chaque point.
Harmoniser animations et design pour une expérience cohérente
Vos animations doivent s’intégrer naturellement dans l’esthétique globale de votre présentation. Des animations élégantes perdent tout leur impact dans un design approximatif, et inversement.
Choisissez des effets d’animation qui reflètent l’identité visuelle et le ton de votre présentation. Pour un contenu corporate sérieux, privilégiez des animations sobres comme les fondus ou les apparitions. Pour un contenu plus créatif ou pédagogique, des trajectoires ou zooms peuvent être appropriés.
La cohérence est cruciale : utilisez le même style d’animation pour des éléments similaires à travers toute votre présentation. Cette uniformité renforce l’impression de professionnalisme et aide votre audience à anticiper comment l’information sera présentée.
Tester et optimiser vos animations avant la présentation finale
Ne jamais présenter des animations que vous n’avez pas préalablement testées. Lancez un aperçu complet de votre diaporama (touche F5) pour vérifier que le timing et l’enchaînement fonctionnent comme prévu.
Soyez particulièrement attentif à la vitesse d’exécution des animations. Ce qui semble approprié sur votre écran peut paraître trop rapide ou trop lent lors d’une projection. N’hésitez pas à ajuster les durées après ce test.
Si possible, testez votre présentation sur l’équipement exact que vous utiliserez le jour J. Certains projecteurs ou ordinateurs moins puissants peuvent rendre les animations saccadées. Dans ce cas, simplifiez vos effets ou réduisez leur nombre pour garantir une expérience fluide.

Les clés d’une animation PowerPoint réussie
Les animations PowerPoint transforment vos présentations statiques en expériences dynamiques qui captivent votre audience. Maîtriser cet outil permet de guider l’attention vers les points essentiels tout en maintenant l’engagement. Pour créer des animations professionnelles et efficaces, concentrez-vous sur ces aspects fondamentaux:
- Choisir le bon type d’animation parmi les quatre catégories principales: entrée, sortie, emphase et trajectoire
- Utiliser les animations avec modération et uniquement lorsqu’elles renforcent votre message
- Personnaliser les paramètres (vitesse, direction, intensité) pour un impact optimal
- Synchroniser les animations via le volet d’animation pour créer des séquences fluides
- Maintenir la cohérence visuelle entre vos animations et le design global de la présentation
- Tester vos animations avant la présentation finale pour éviter les surprises désagréables

Libérez tout le potentiel de vos présentations
Vous disposez maintenant de tous les outils nécessaires pour faire des animations PowerPoint qui transformeront vos diapositives en véritables supports de communication dynamiques. En suivant nos cinq étapes clés, vous avez appris à maîtriser les fondamentaux, personnaliser vos effets, synchroniser vos séquences et éviter les pièges courants qui nuisent à l’impact de vos présentations.
Rappelez-vous que l’objectif principal de toute animation dans PowerPoint n’est pas d’impressionner par des effets spectaculaires, mais de servir votre message et guider intelligemment l’attention de votre audience. La modération reste votre meilleure alliée : quelques animations stratégiquement placées auront toujours plus d’impact qu’une succession d’effets sans cohérence.
N’hésitez pas à expérimenter avec les différentes techniques présentées dans ce guide. La pratique est essentielle pour développer votre intuition et votre style personnel. Testez vos animations PowerPoint auprès de collègues avant le jour J pour recueillir des retours précieux et affiner votre présentation.
Alors, lancez PowerPoint et commencez dès maintenant à transformer vos idées en présentations mémorables qui captiveront votre audience. Vos prochaines interventions professionnelles ne seront plus jamais les mêmes!
Pour approfondir vos connaissances sur les animations PowerPoint
Comment synchroniser plusieurs animations pour qu’elles s’exécutent dans un ordre précis sur une même diapositive?
Utilisez le volet d’animation (accessible depuis l’onglet “Animations”) qui vous permet de réorganiser l’ordre des animations en les faisant glisser, de modifier leurs déclencheurs (au clic, avec précédent, après précédent) et d’ajuster précisément leur minutage pour créer des séquences parfaitement coordonnées.
Comment créer une animation qui suit un chemin personnalisé dans PowerPoint?
Sélectionnez l’objet à animer, cliquez sur l’onglet “Animations”, puis dans la section “Animation avancée”, choisissez “Ajouter une animation” et sélectionnez “Trajectoires” où vous pourrez soit utiliser un tracé prédéfini, soit créer votre propre trajectoire avec l’option “Tracé personnalisé” pour un contrôle total du mouvement de votre élément.
Est-il possible de faire fonctionner les animations PowerPoint automatiquement sans cliquer pendant la présentation?
Absolument, pour chaque animation, accédez au volet d’animation, sélectionnez l’élément concerné, cliquez sur la flèche déroulante à côté, choisissez “Options d’effet”, puis dans l’onglet “Minutage”, configurez le déclencheur sur “Après précédent” et définissez un délai précis en secondes pour que toute votre présentation s’anime automatiquement sans intervention manuelle.



